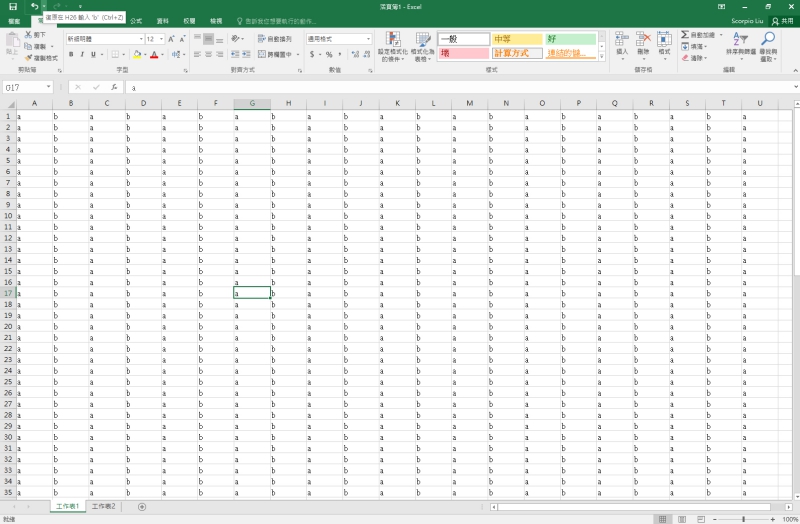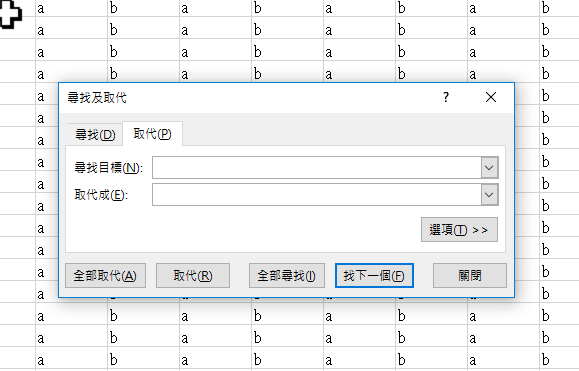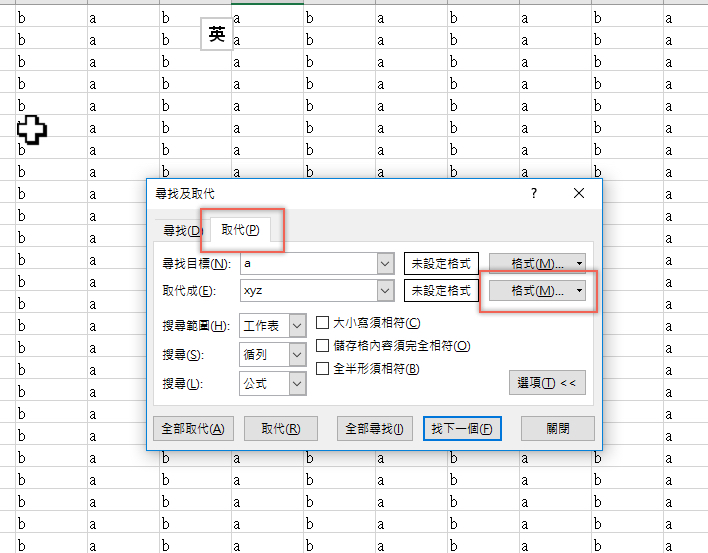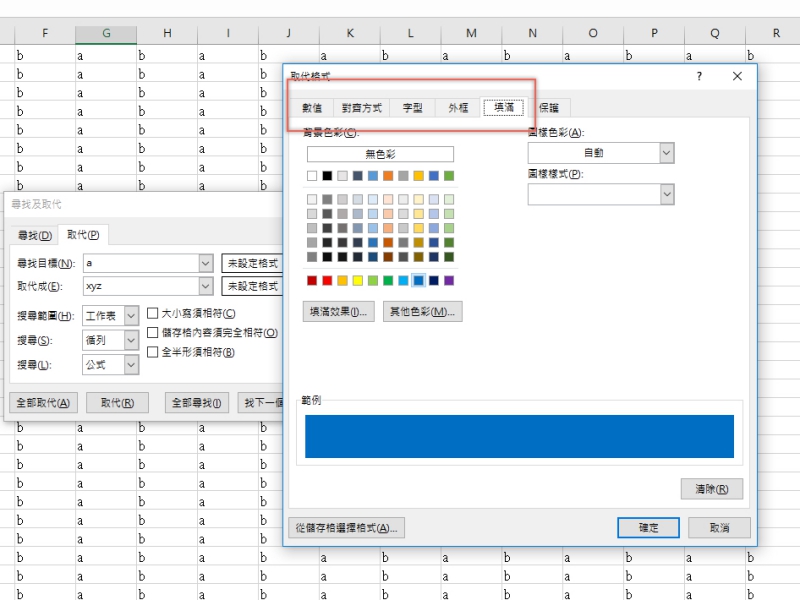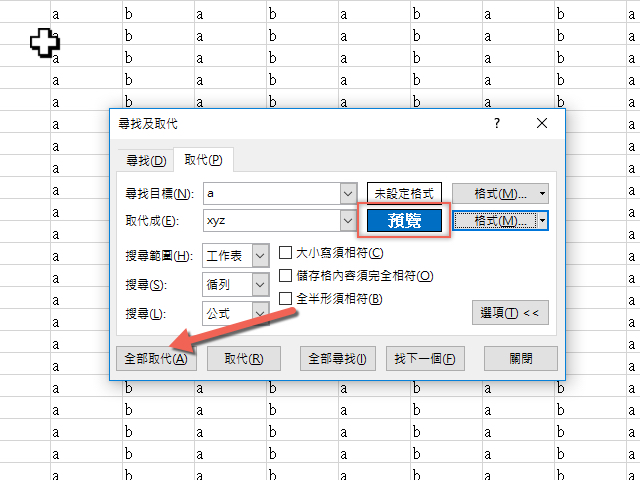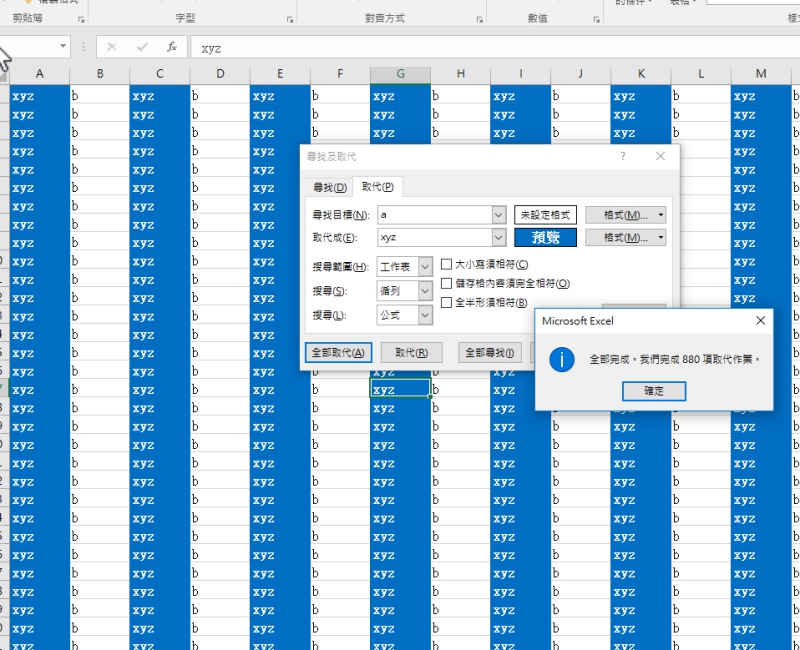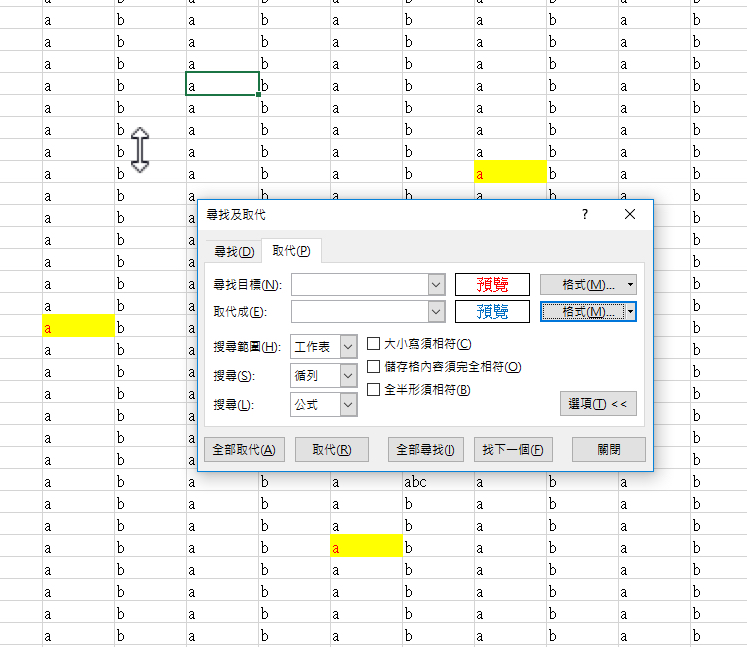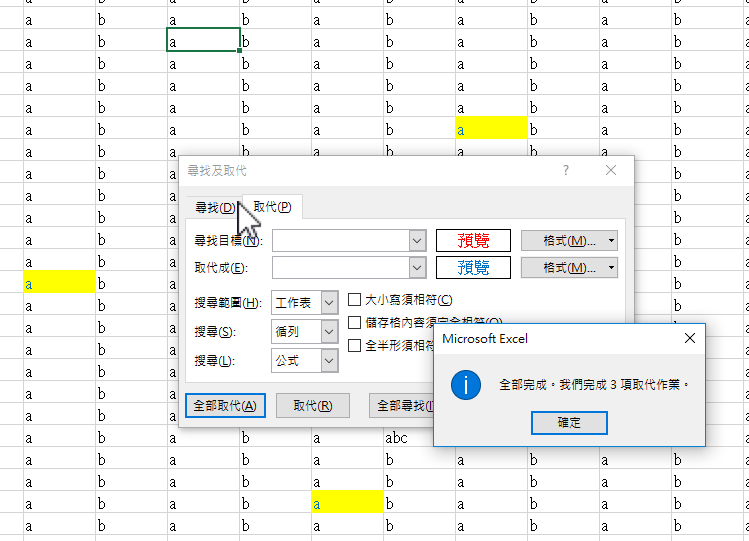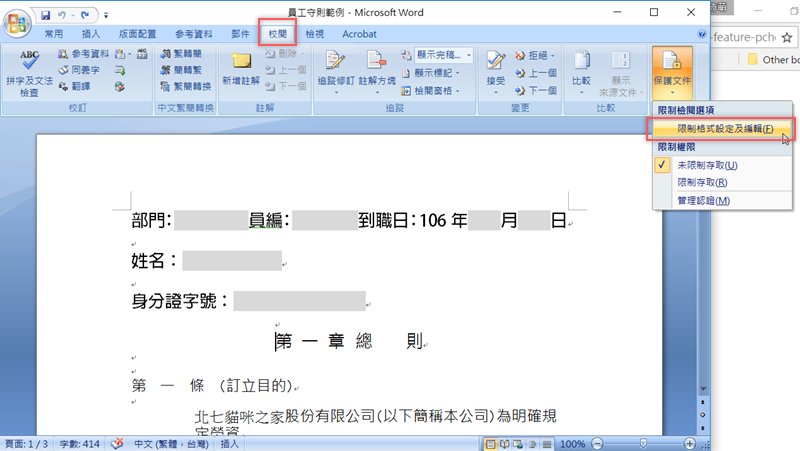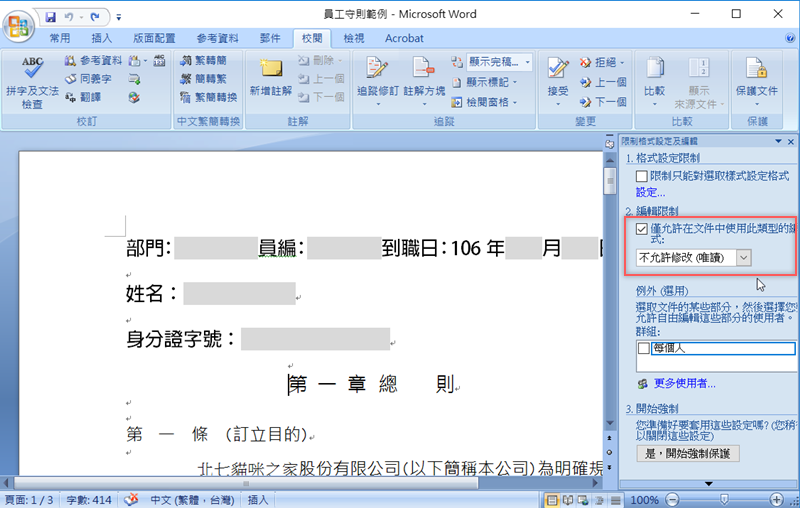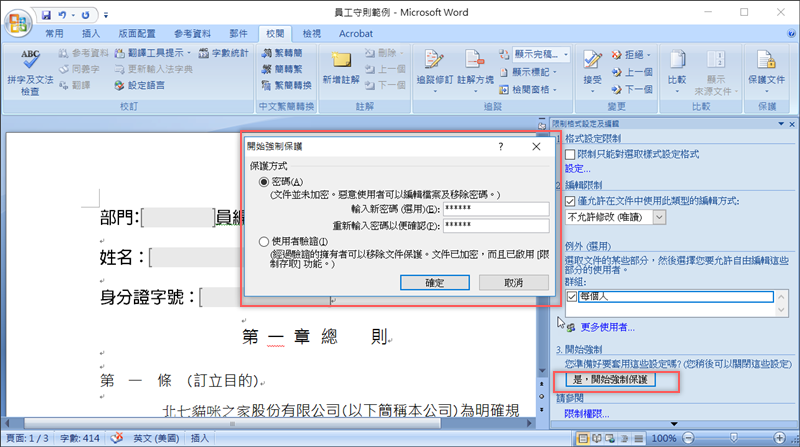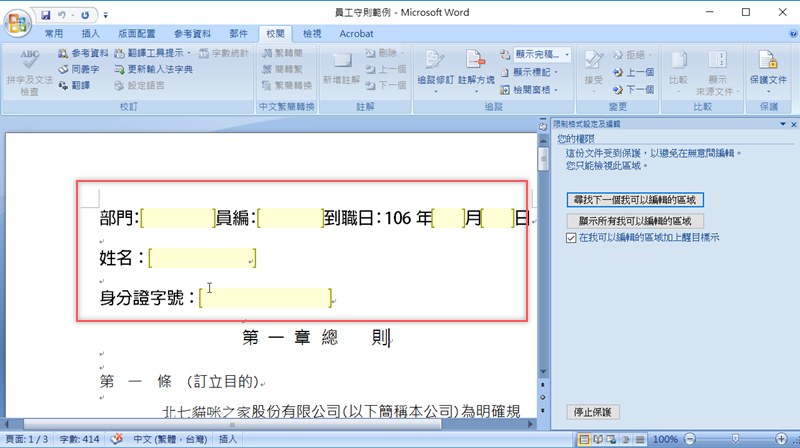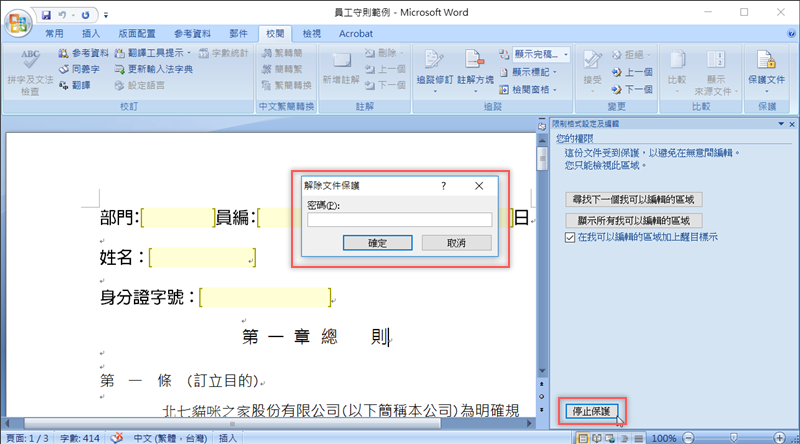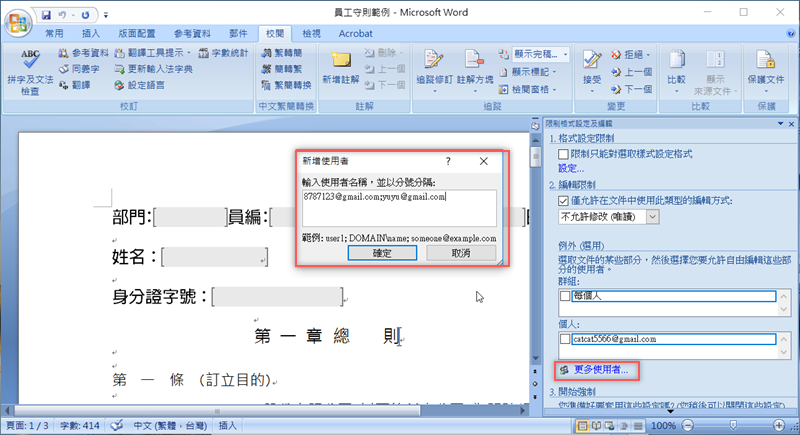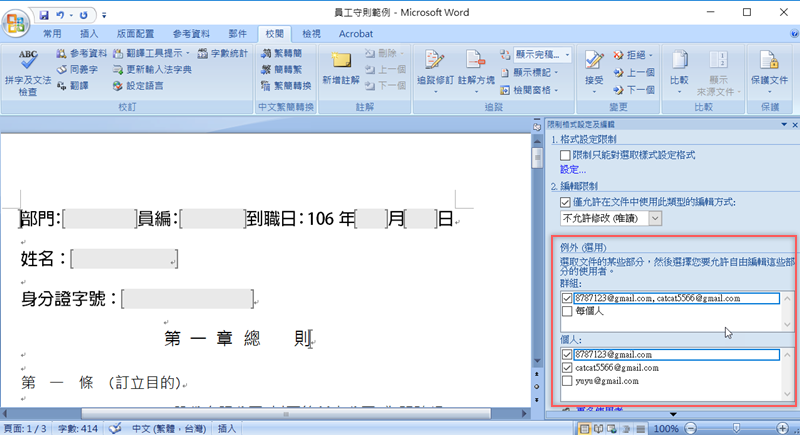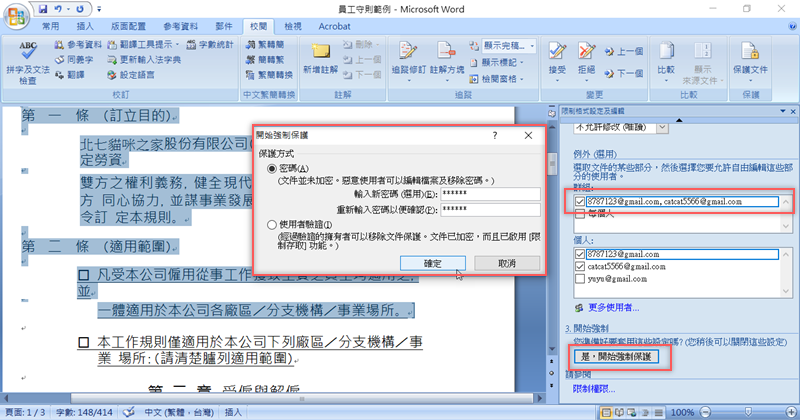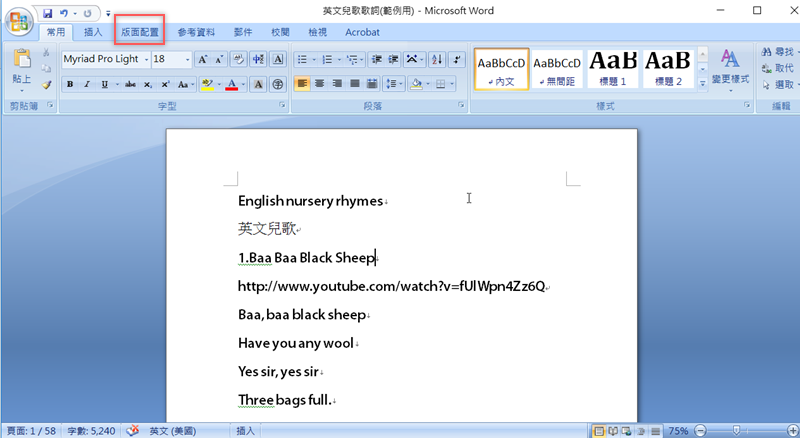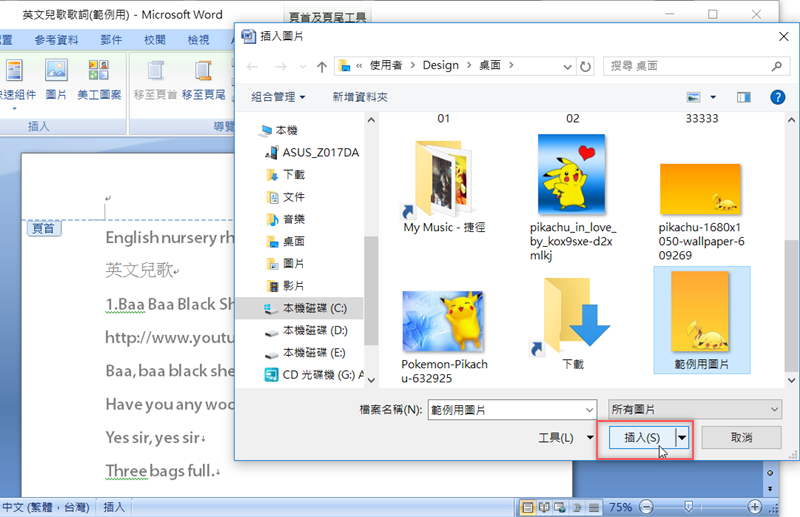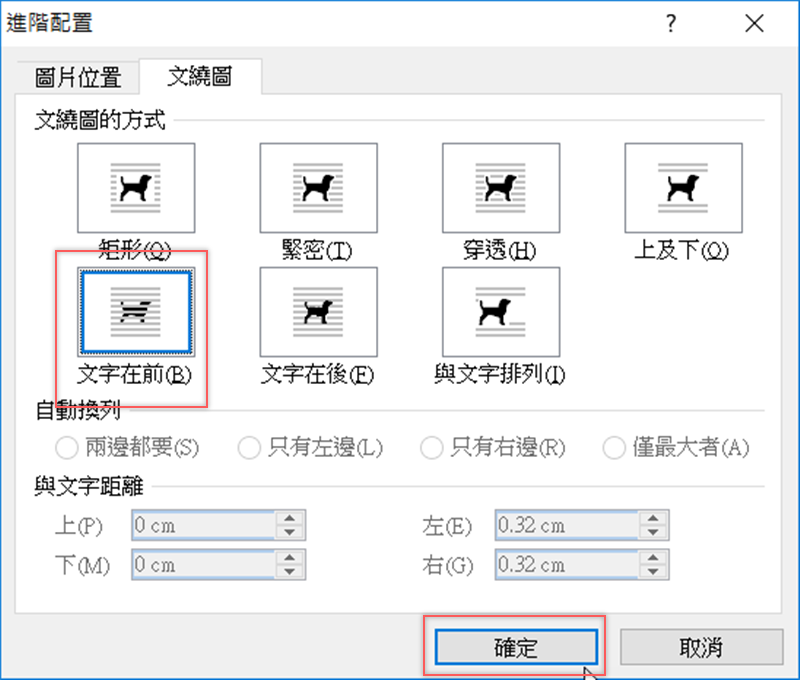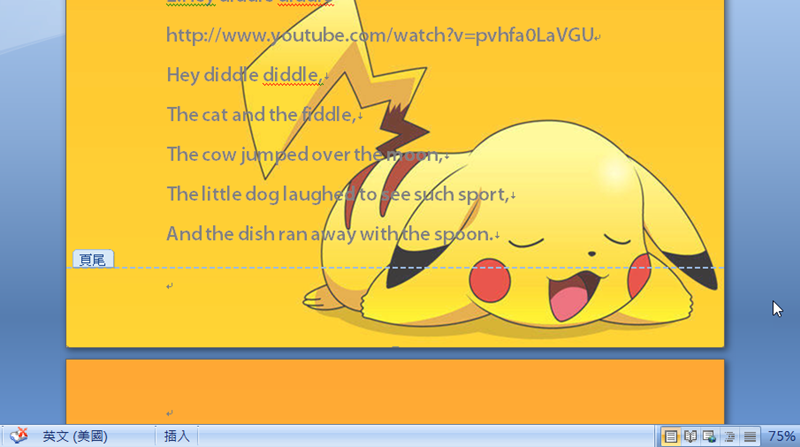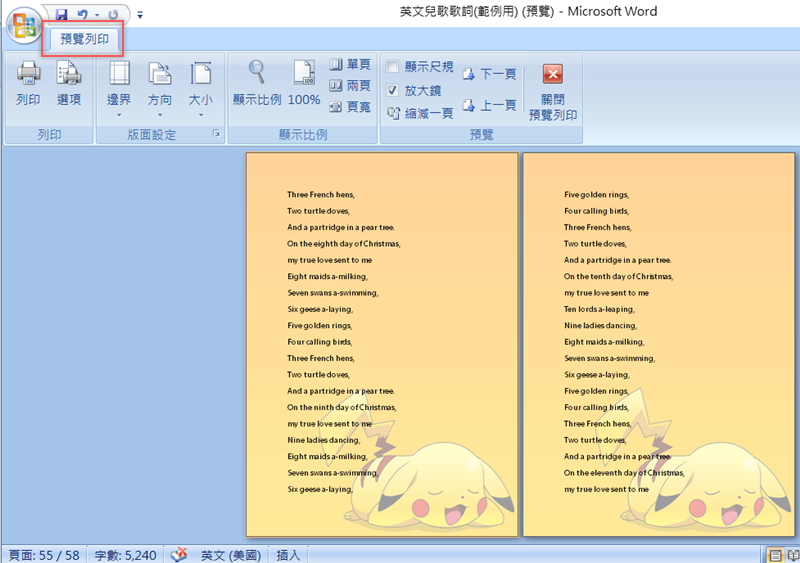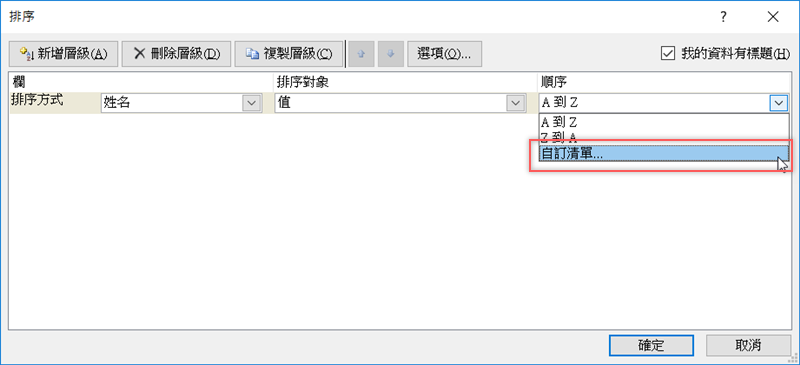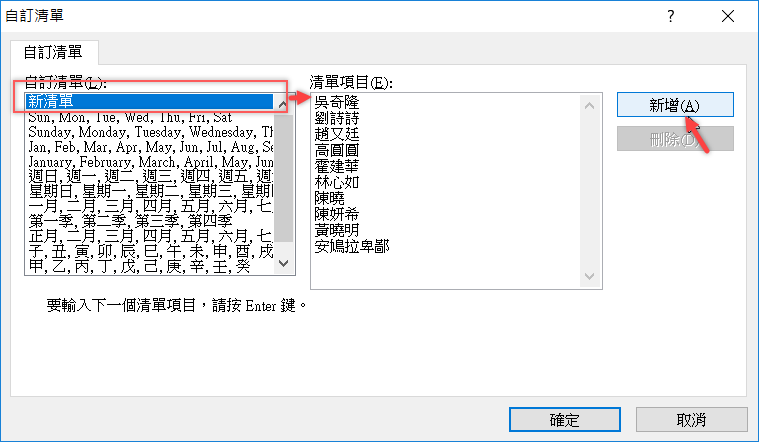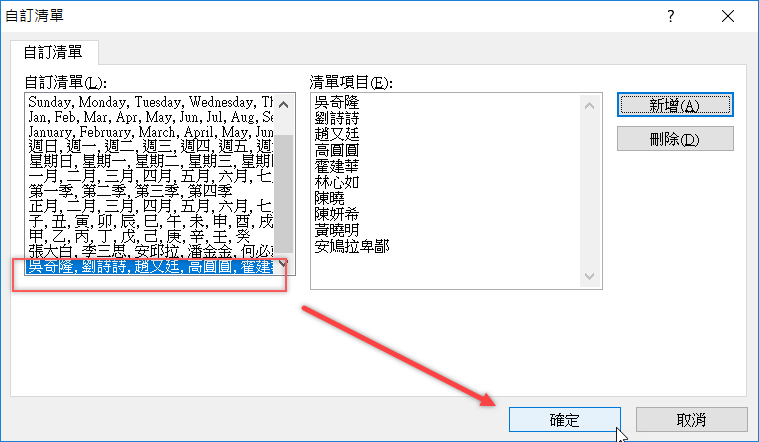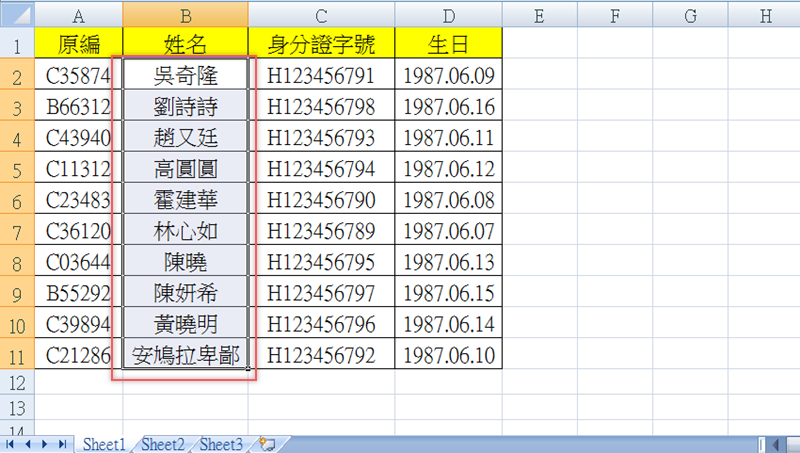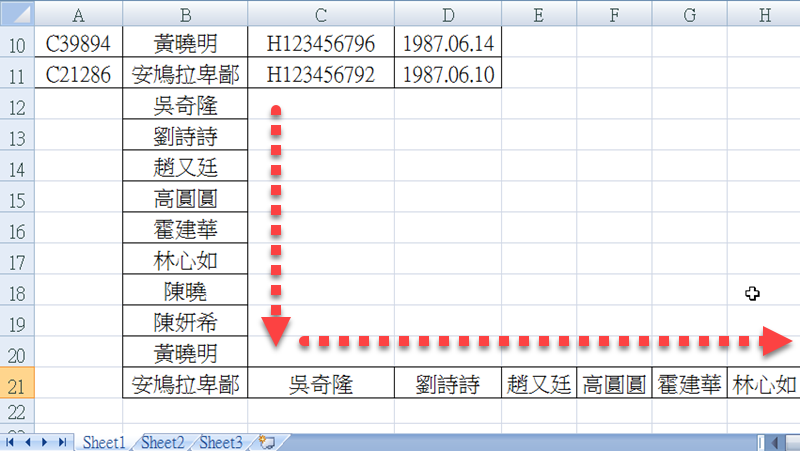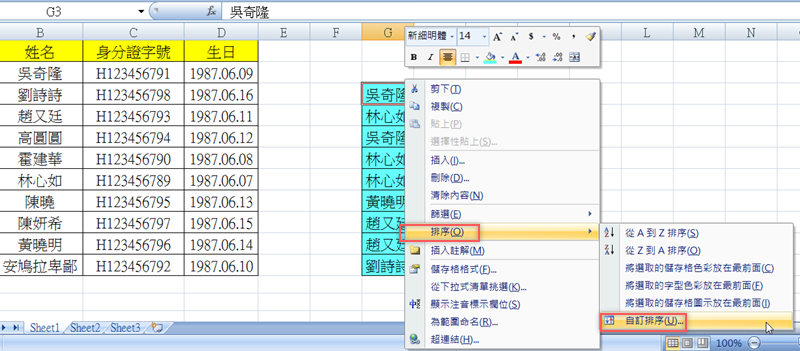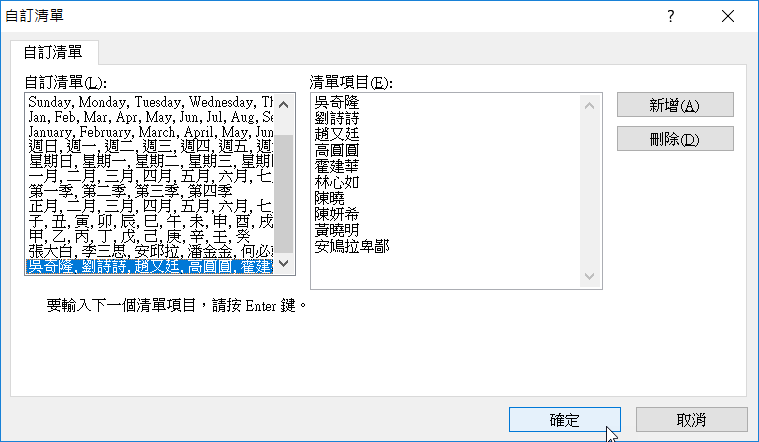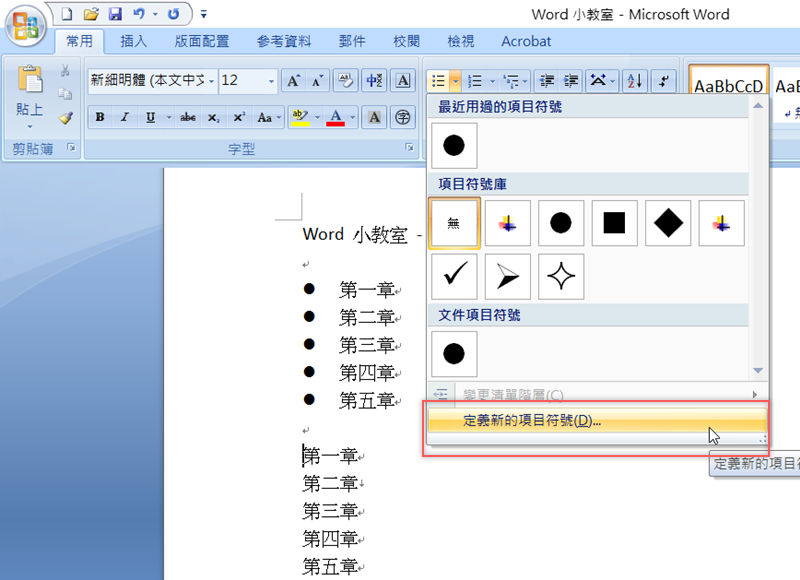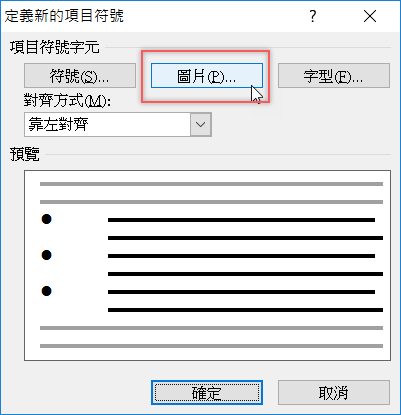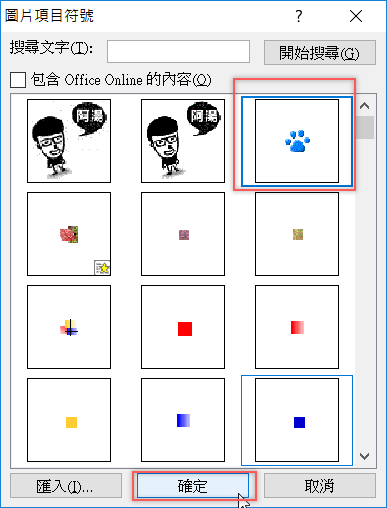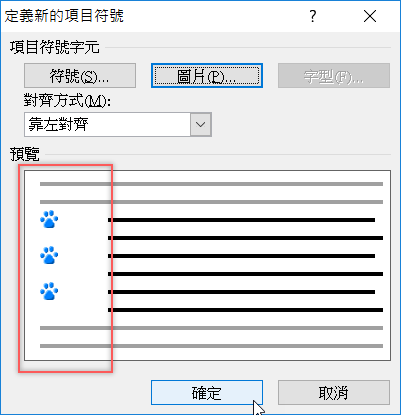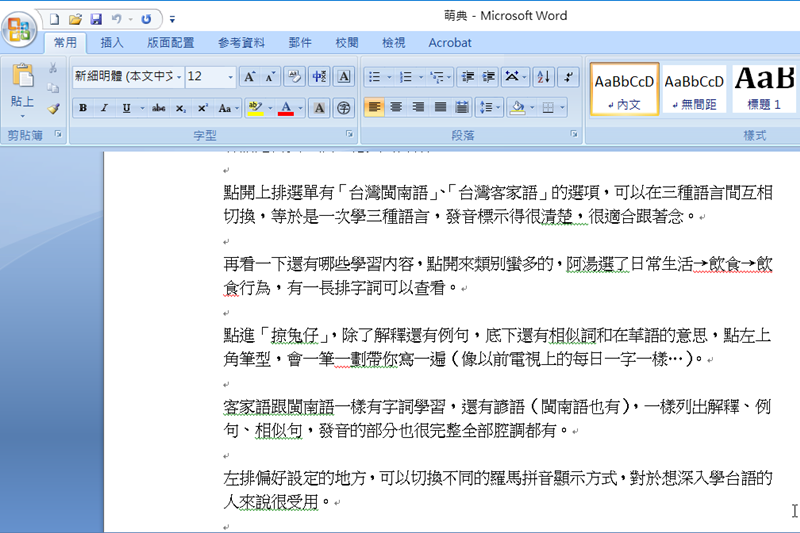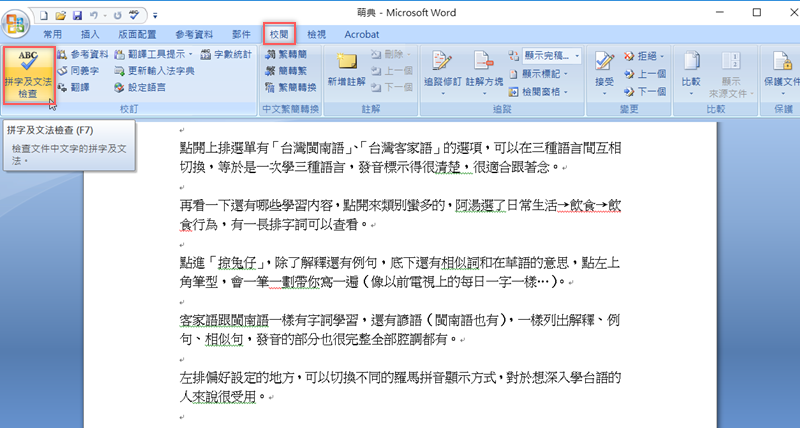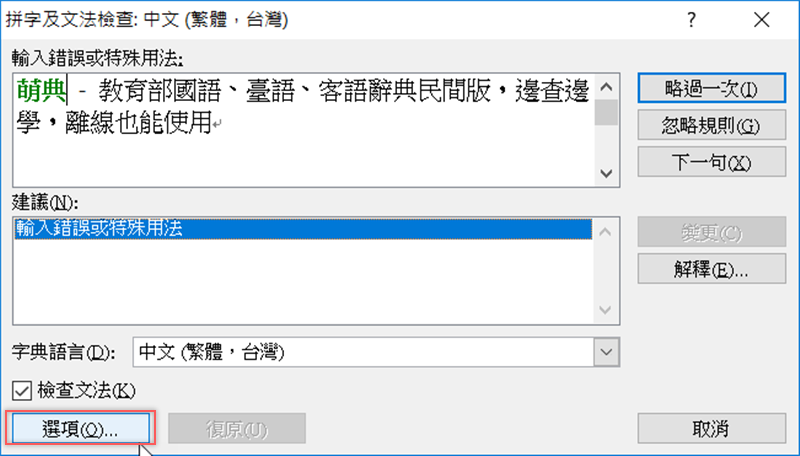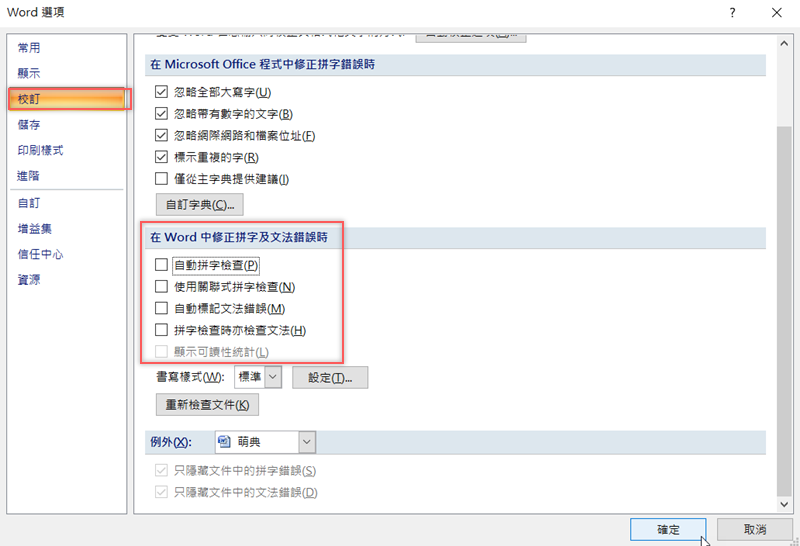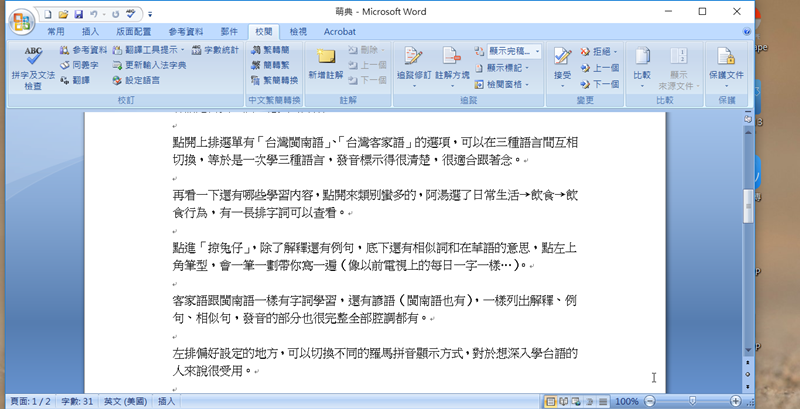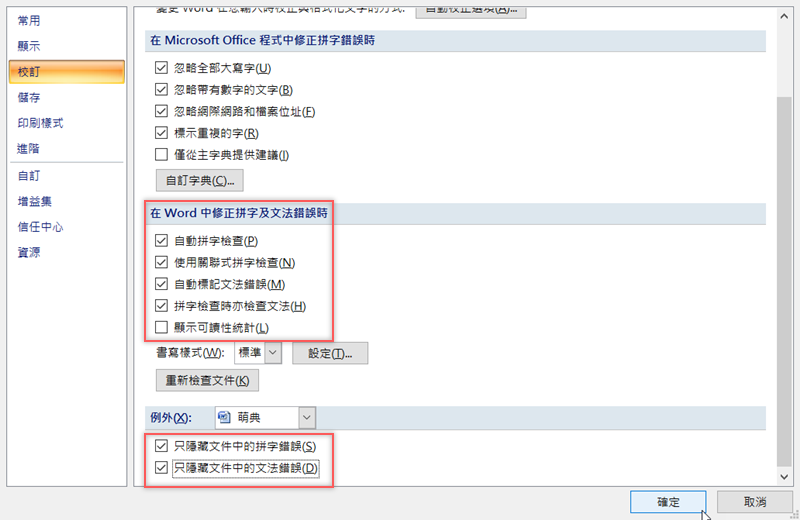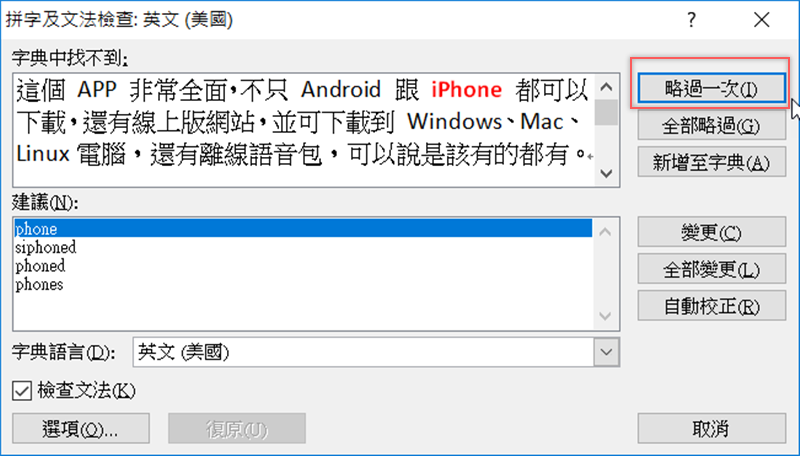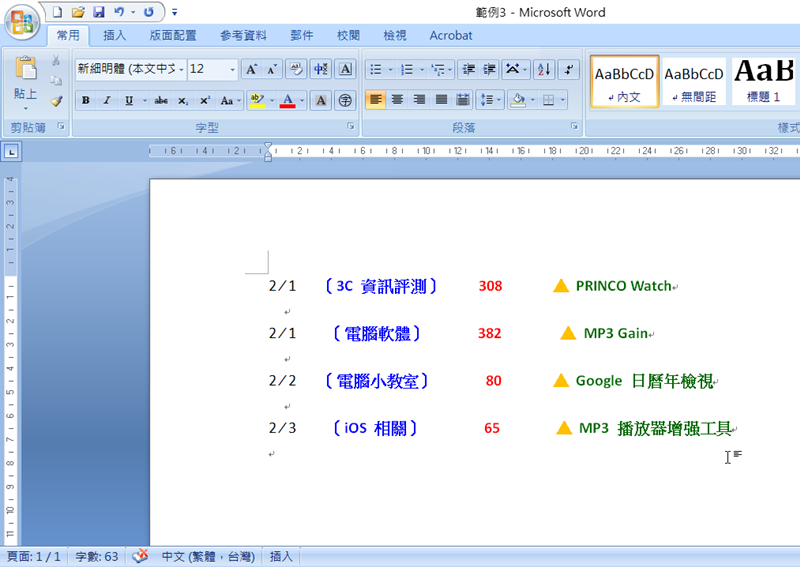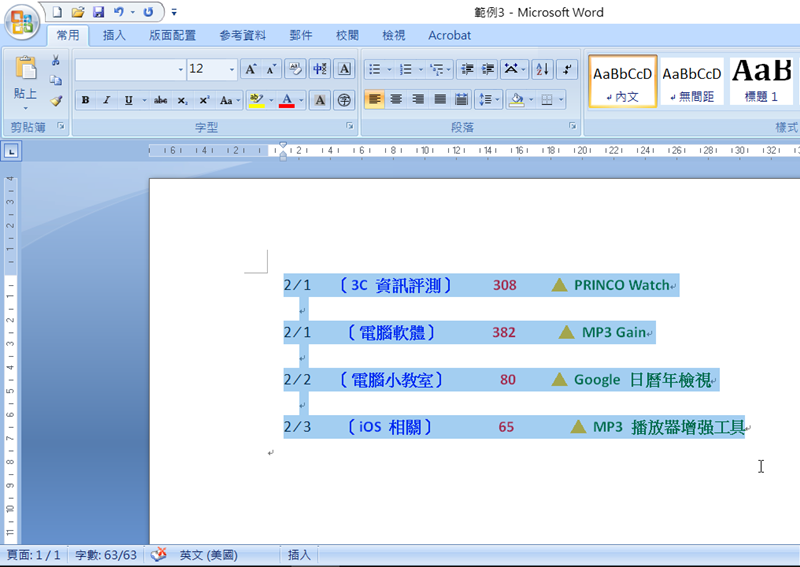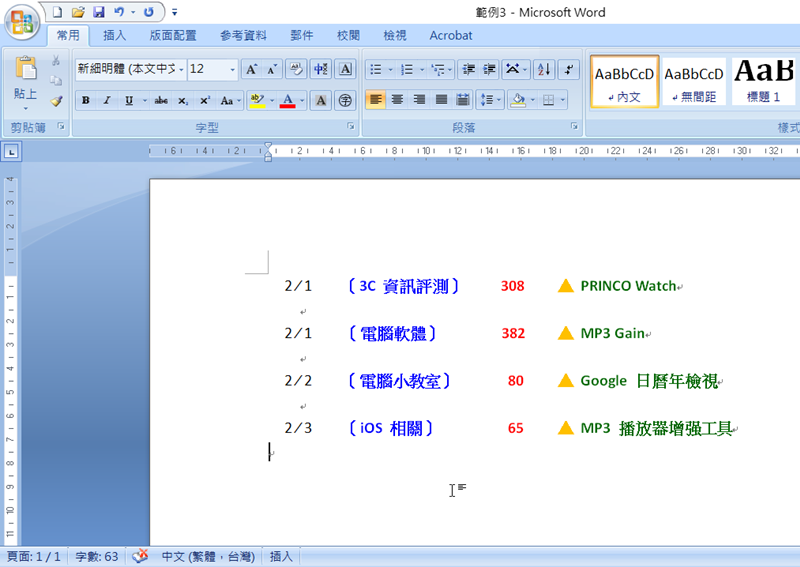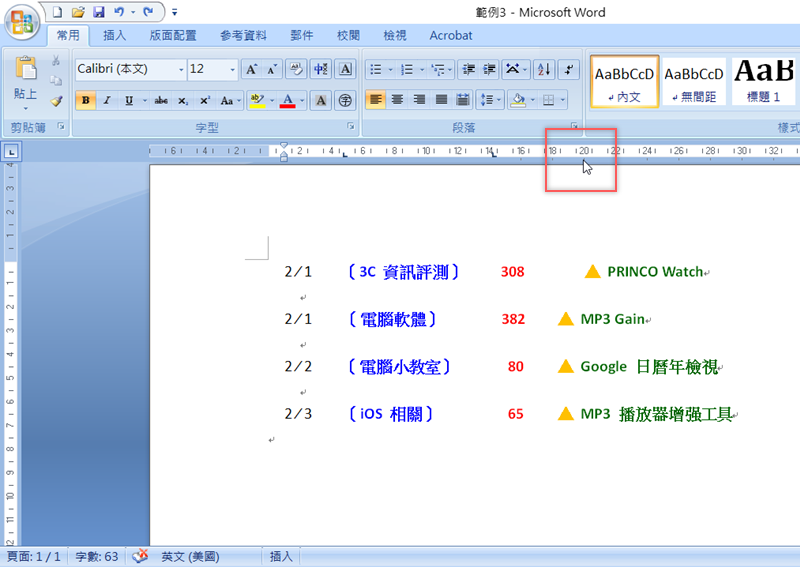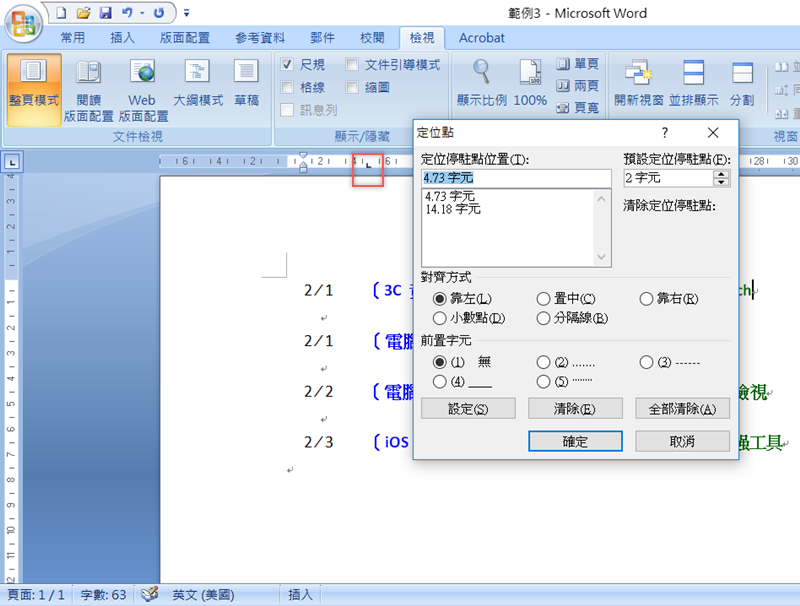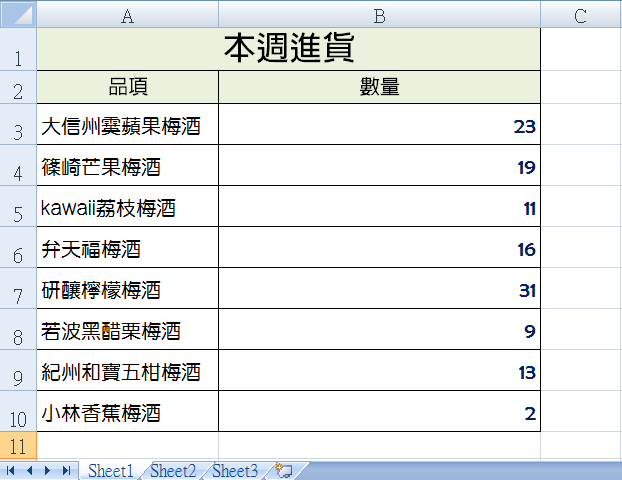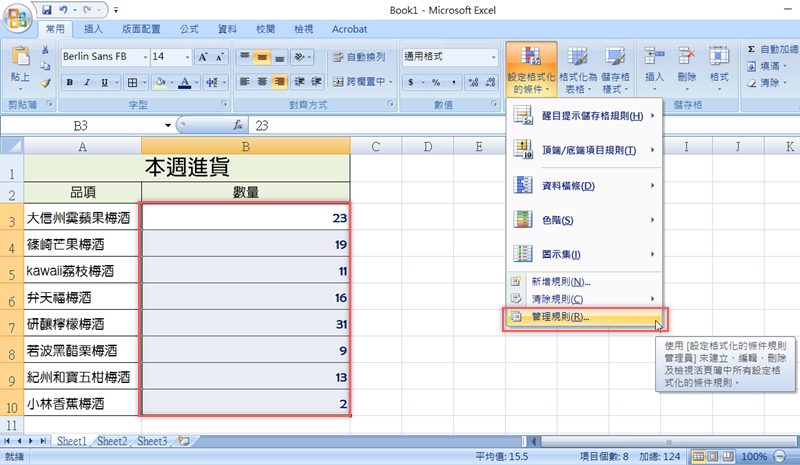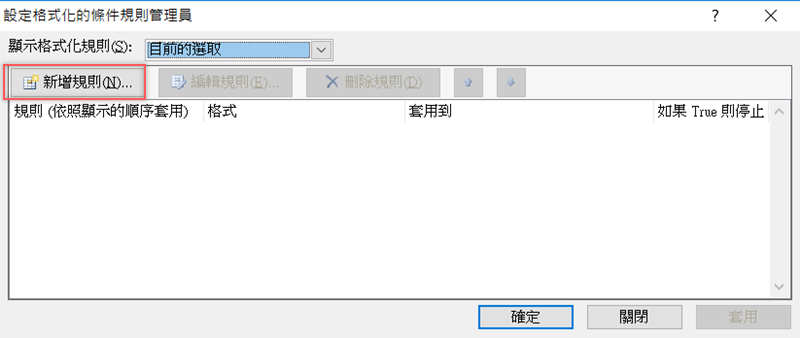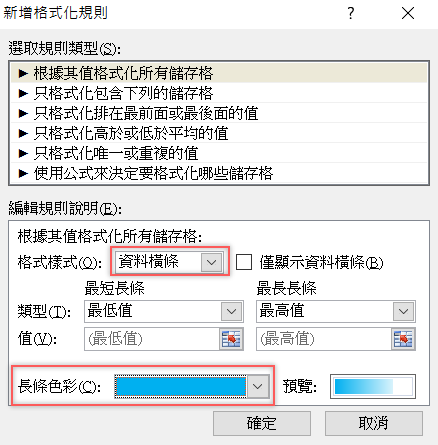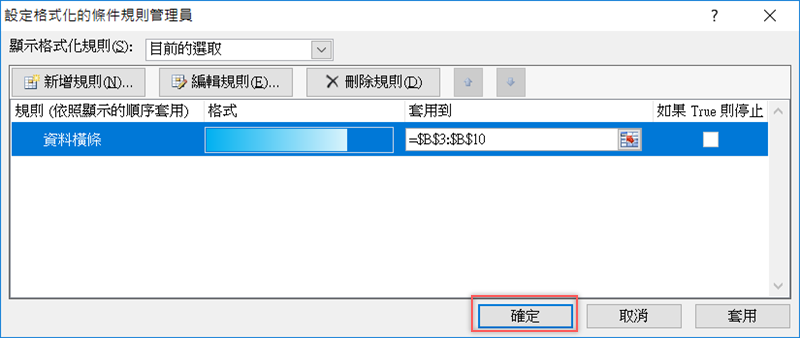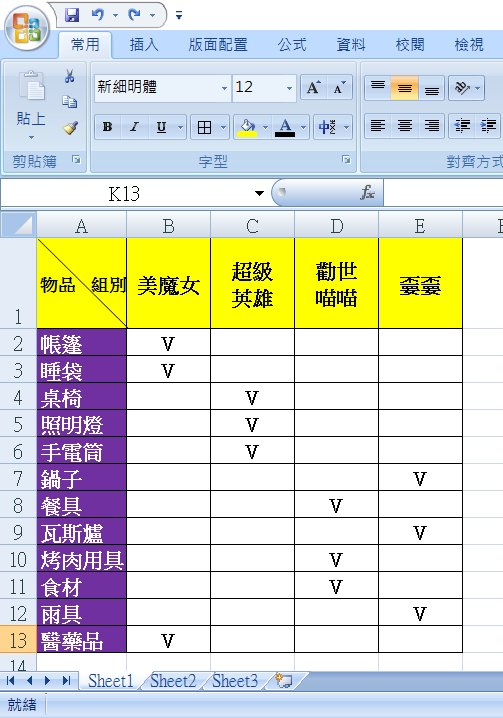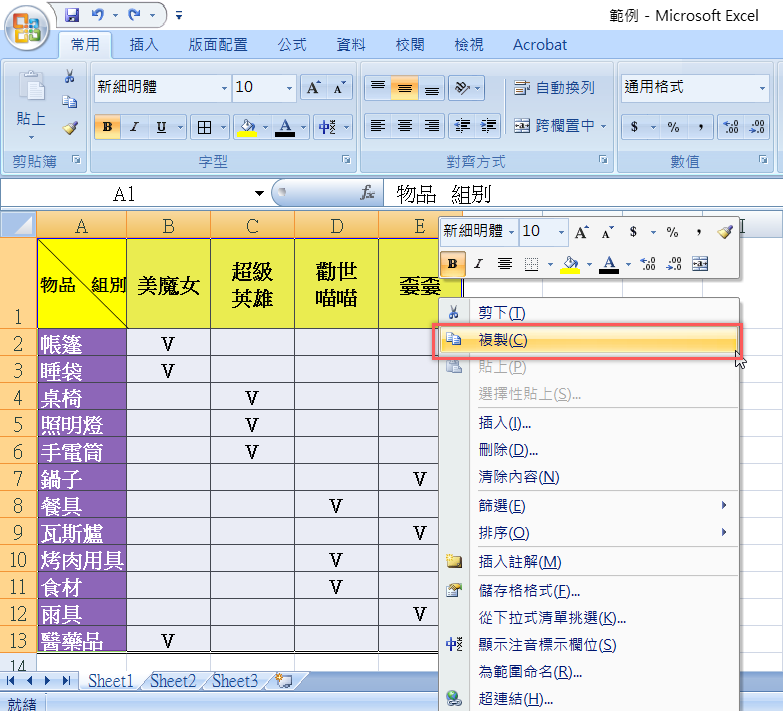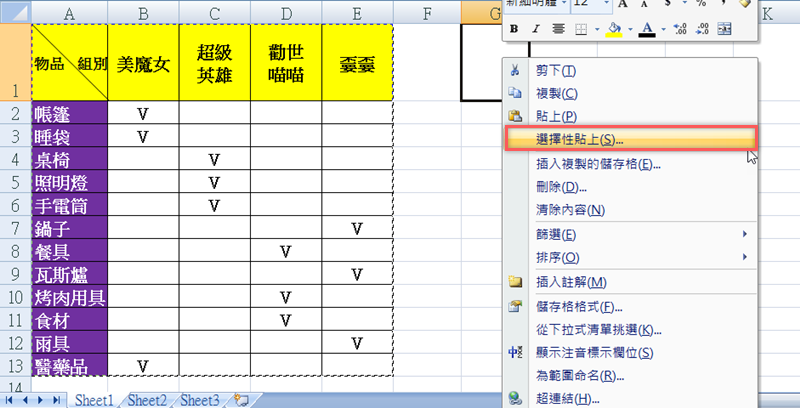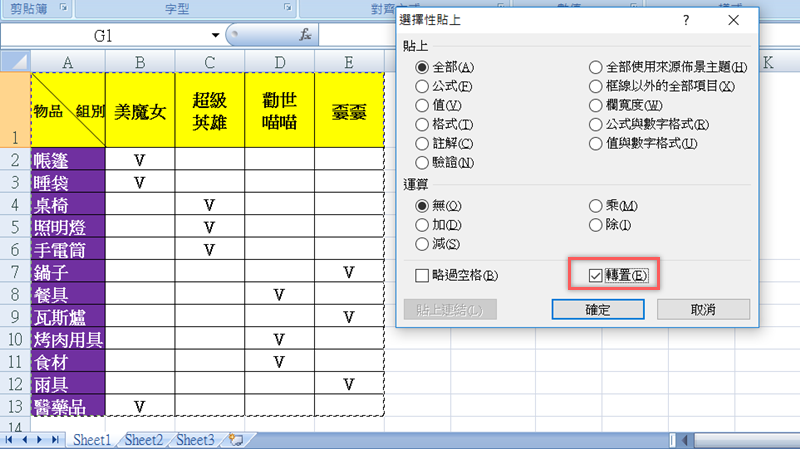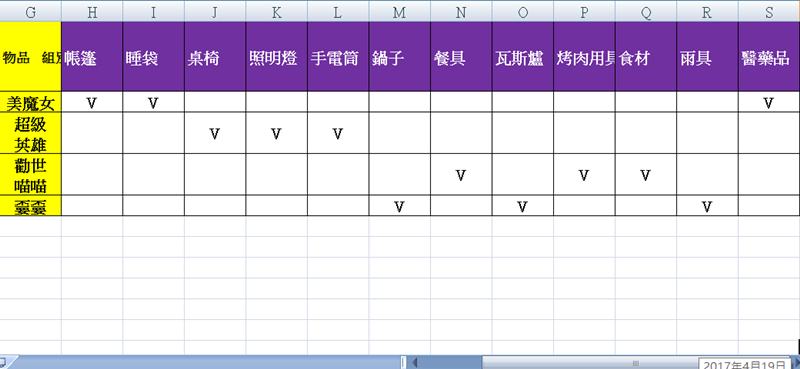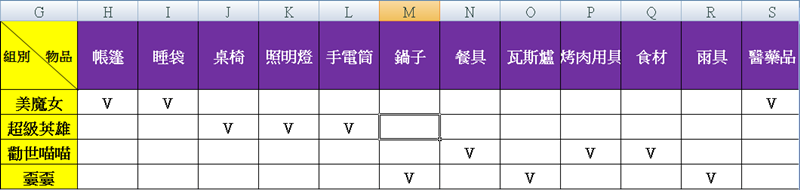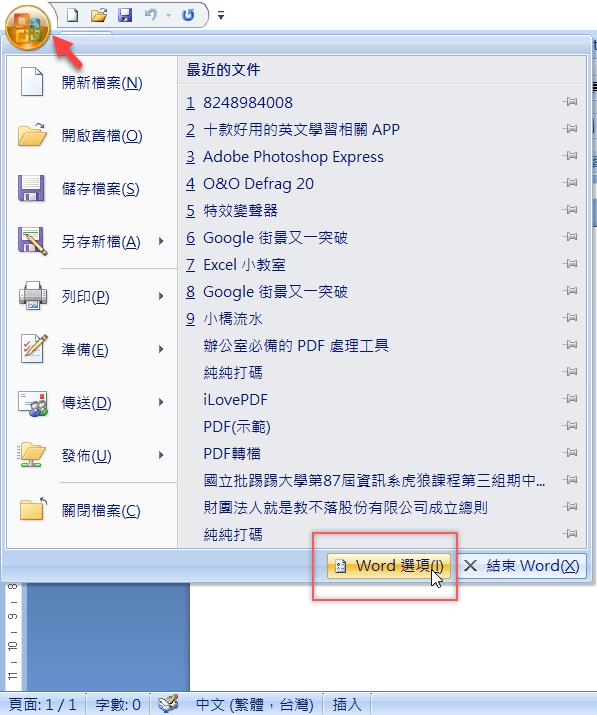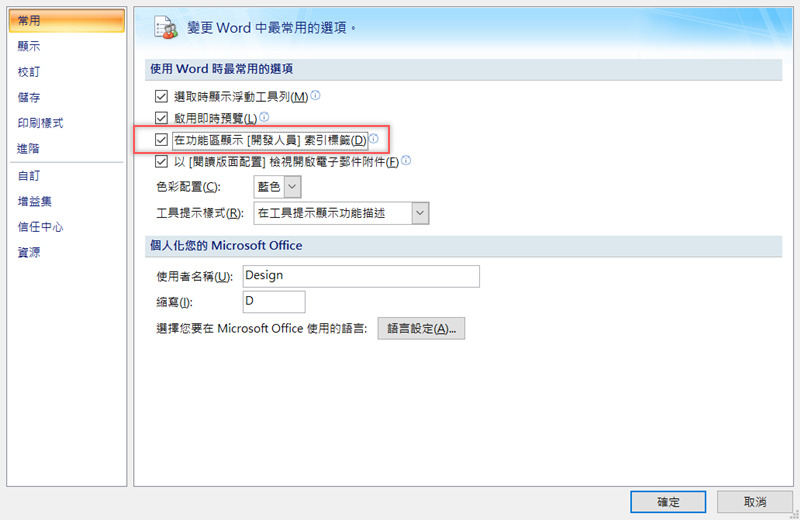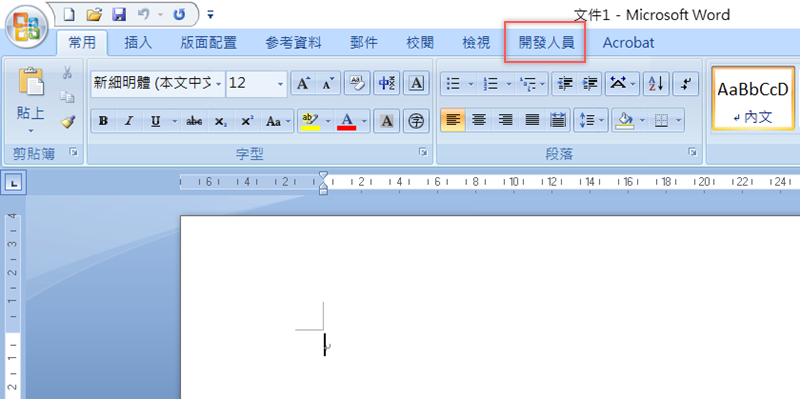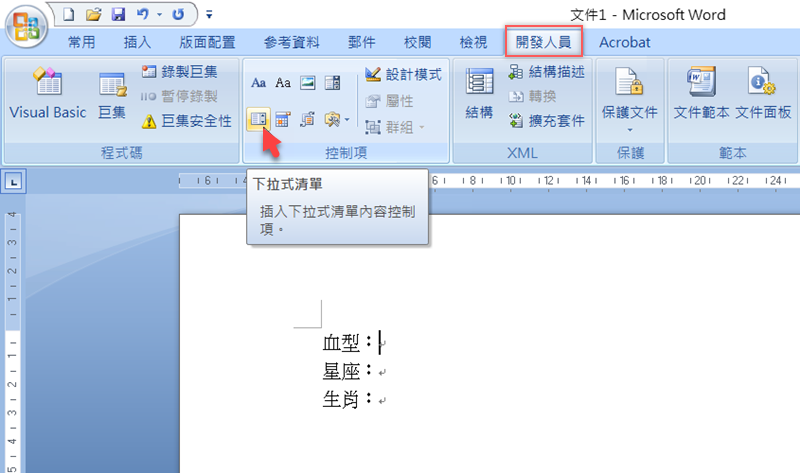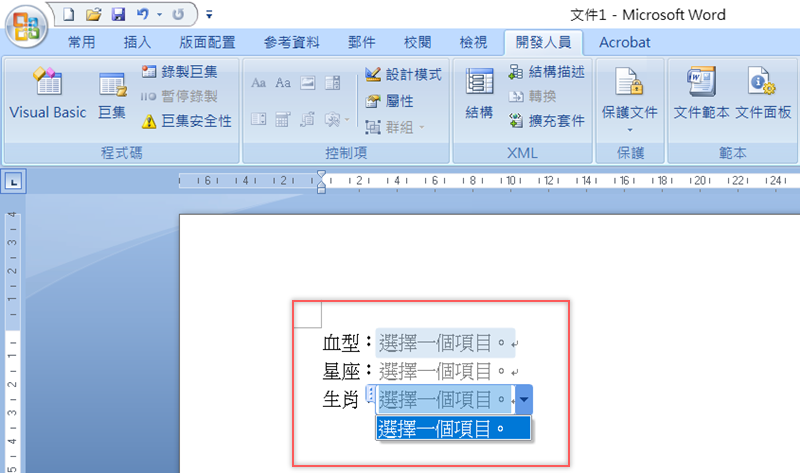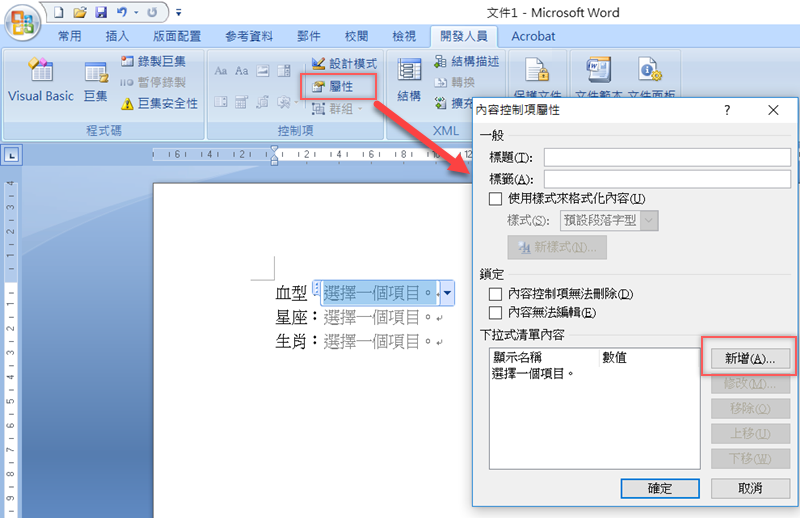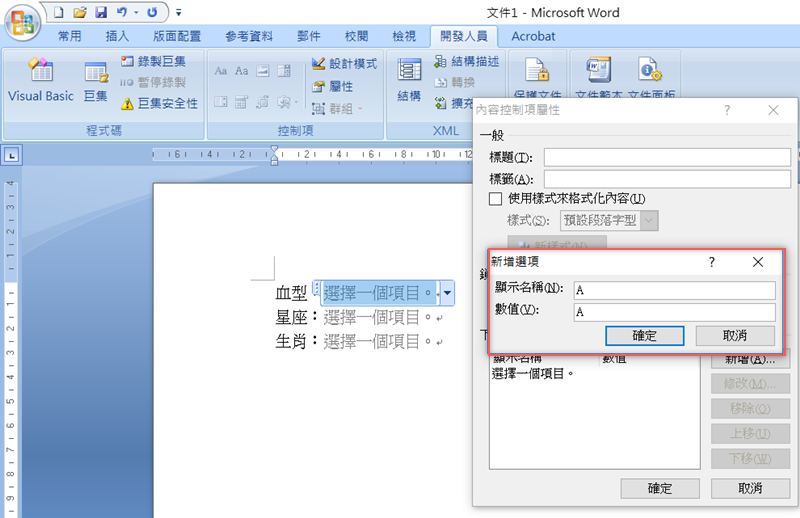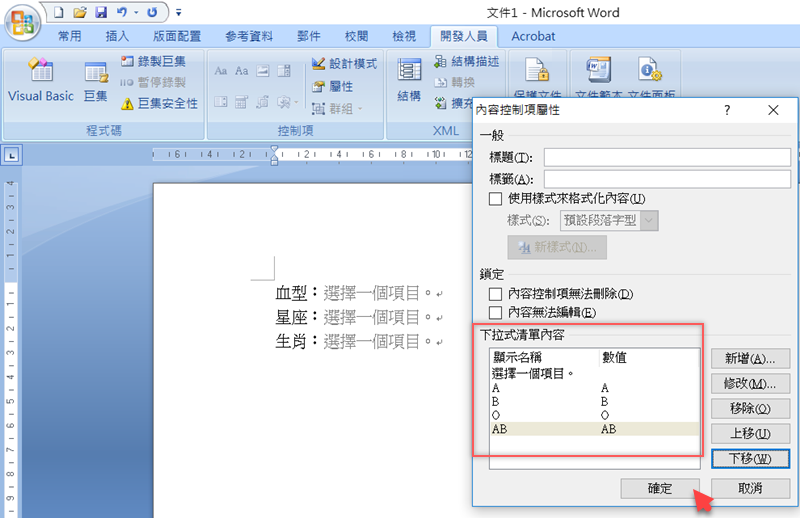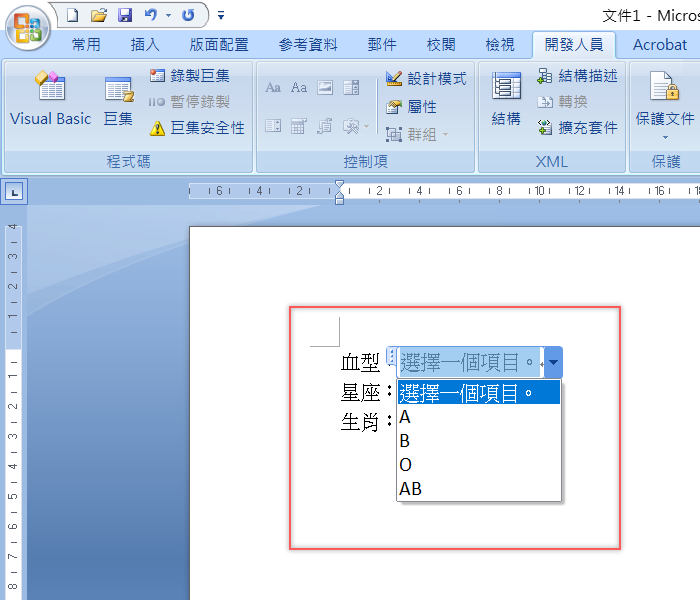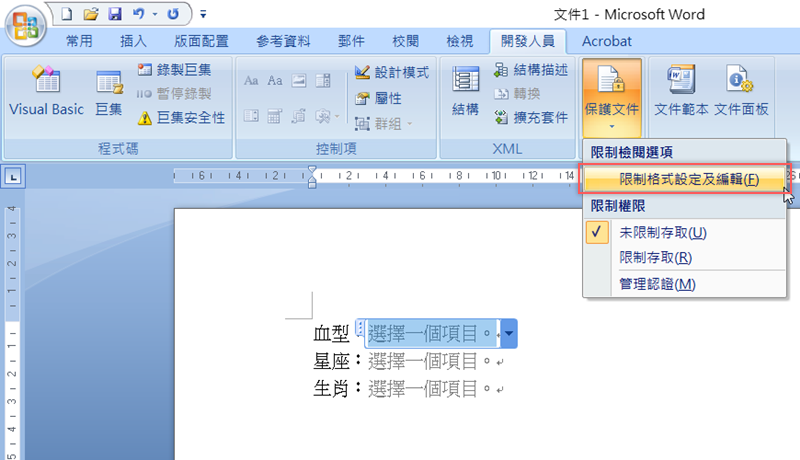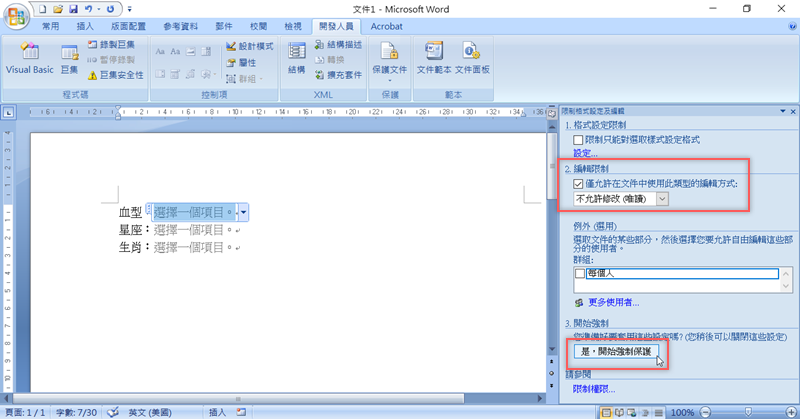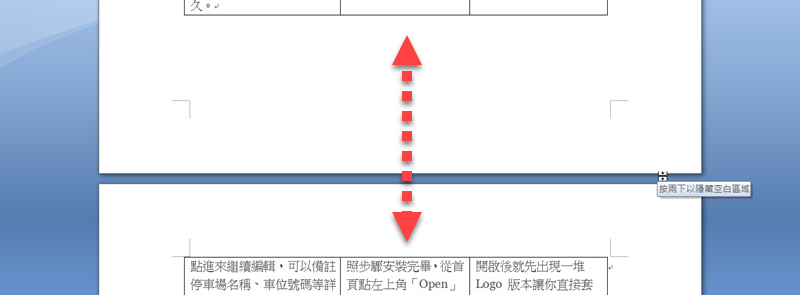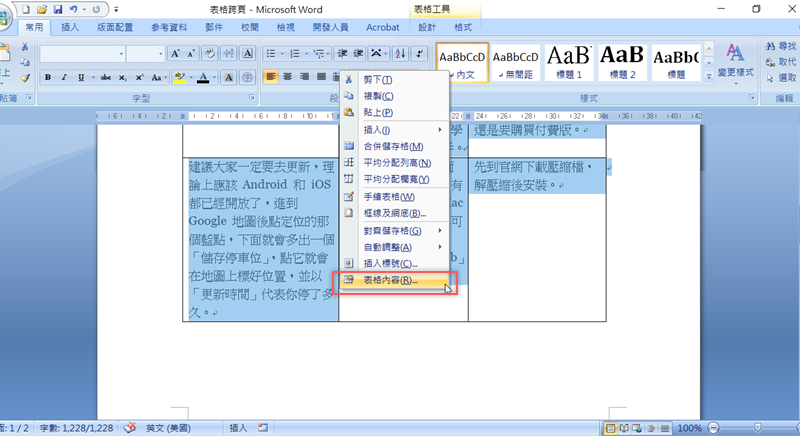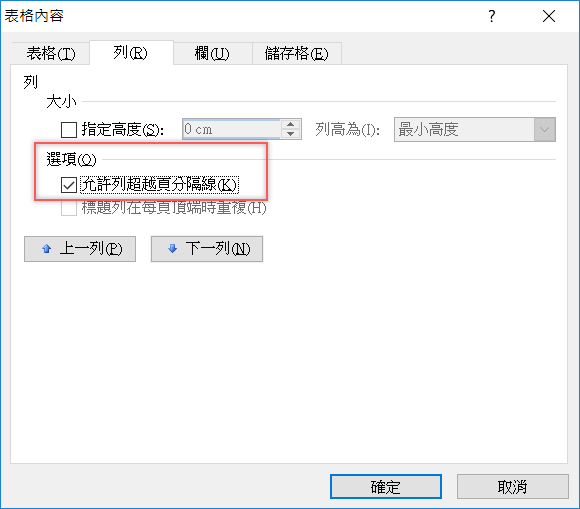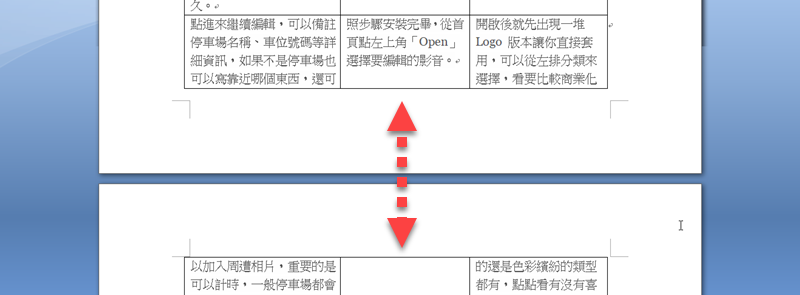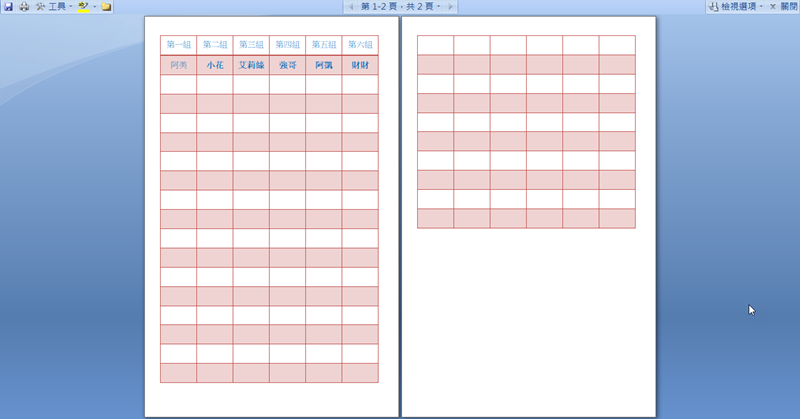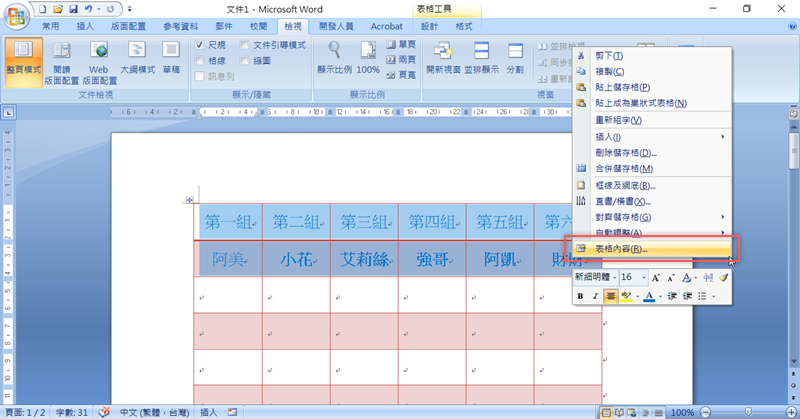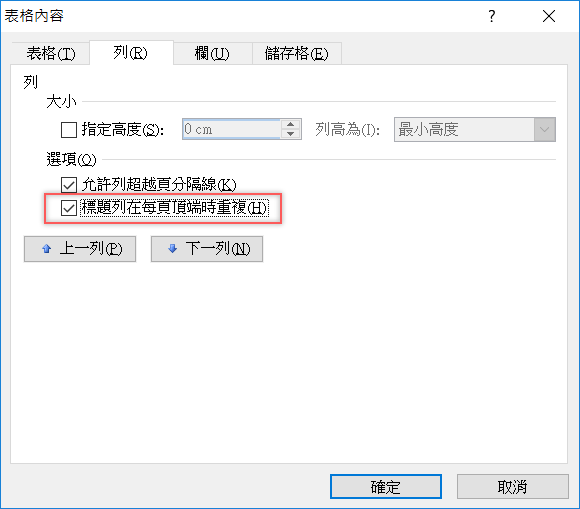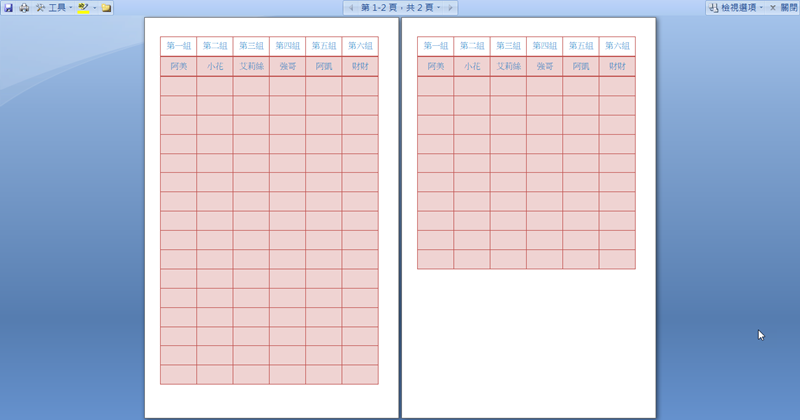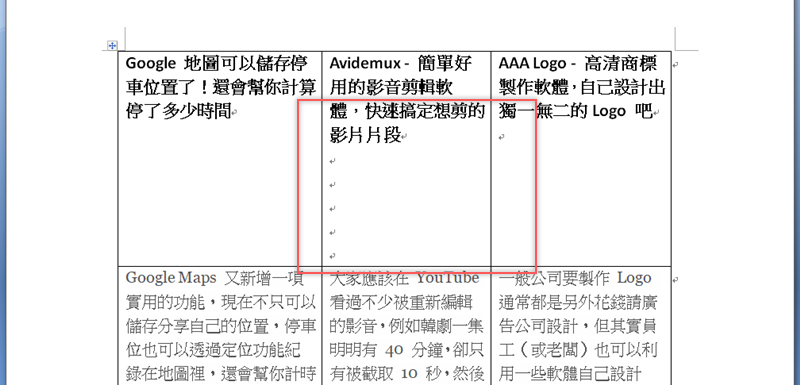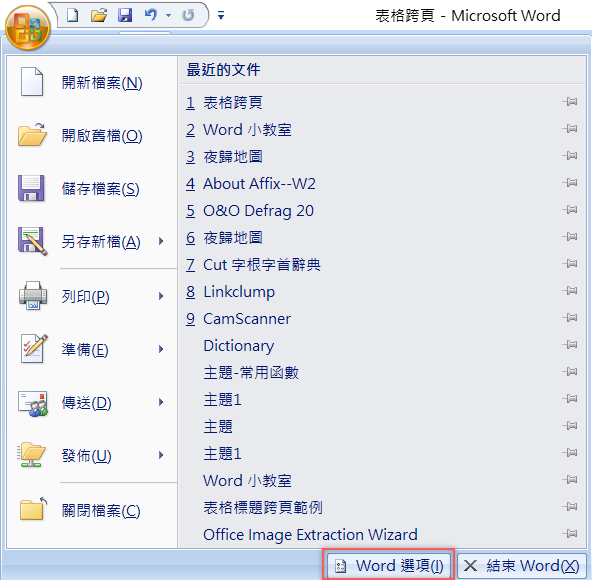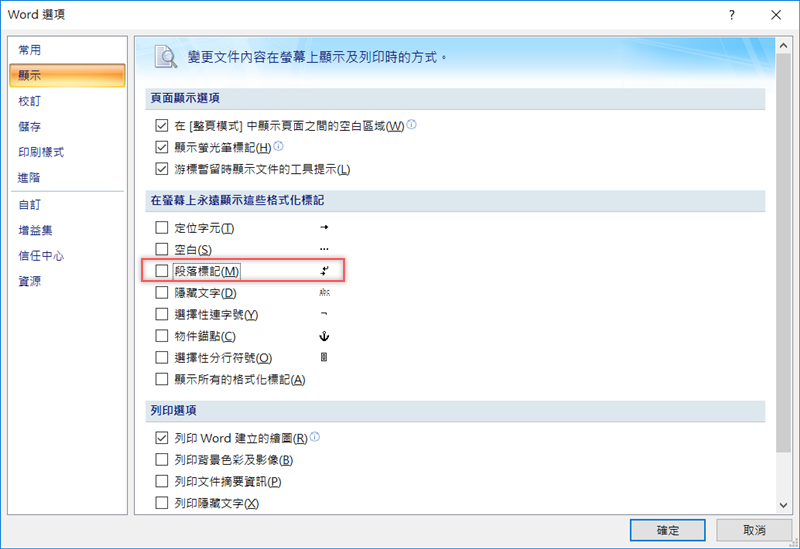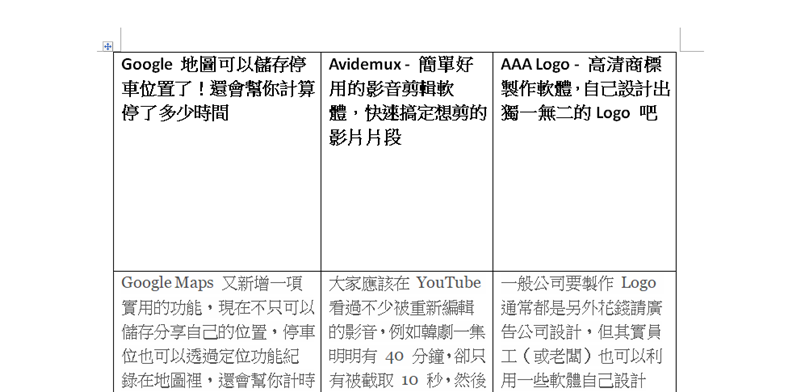又有人來詢問阿湯一個 Word 的小問題,聽起來很簡單,是這樣的,在 Word 裡要將文字水平置中非常的簡單,按一下就搞定了,可是像做報告書,封面的文字通常都會將大標水平跟垂直都置中,水平我們都會,可是垂直只能一直按 Enter 空行到我們想要的位置嗎?每次都這樣做感覺挺麻煩的,其實,Word 除了內建水平置中之外,是有垂直置中功能的,只是放在了一個大家應該都不會注意到地方,看完後下次就不用再 Enter、Enter、Enter 了。
如何在 Word 裡將文字水平及「垂直」都置中?
阿湯先秀一下大家一般的做法,應該就是看起來像這樣,很明顯的就是按 Enter 到你要的位置,其實可以不用這麼做的。

先選取要垂直置中的文字,然後切換到版面配置,注意版面設定頁面的右下角有一個小小的圖示,請按下他。

打開這個視窗後,同樣再切換到版面配置,在中間的垂直對齊方式選擇「置中」,下方選擇套用至選取文字。
這邊要說明一下,為什麼不套用到頁面就好,而是要用選取文字的方式,很簡單,因為如果套用到頁面的話,全部的頁面都會置中的,你應該只有部份需要,所以我們選用選取的方式。

回到頁面來看,就會看到文字已經垂直置中了,至於水平?你應該會的,就是上方的置中按一下就可以了。

這麼一來不論是水平或是垂直都會百分之百的置中,不用再靠感覺 Enter 了。